網路上大家都在講現在硬碟的價格回來到一個有誠意的價位了,經過實際查訪了一下也確實是如此、尤其是最近被熊關注的Seagate Barracuda 1000GB 這一顆單碟1TB的硬碟,說真的…要架熊自己專用的資料伺服器、最好能有Web功能可以建部落格、還要有FTP以及相簿功能,最好還要有VPN讓熊可以由遠端進行一些...,重點是要能備份每天帶在身邊的隨身硬碟的資料、還有能將NAS的資料定期備份到外接的2TB硬碟裡…熊這麼囉嗦與多樣的需求…不是沒有、但是熊還希望是簡單設定、使用容易、體積小之外價格還要親民又省電,這下難找了吧!
去一趟Computex沒想到遇到貴人、她可以先拿一台讓熊玩玩看試試看,這真的是參觀展覽飛來的福音!只是天下沒有白吃的午餐…玩過後要教她從頭到尾完成這台NAS的功能建置與啟用,這張好人卡熊心想太簡單了、但是…就怕消化不良,您看下去就知道了。
講了半天…忘了介紹主角出場!
QNAP TurboNAS TS-212
封面標得很清楚就是All-in-one NAS Server for SOHO and HOME Users
Q01 TS-212
進階備份方案這一項熊一看就喜歡,自動同步備份、立即備份、排程備份,還有還有雲端備份跟Apple的時光還原備份…真的假的,會用NAS的人最重視的就是資料安全…如果真能兼顧現地與異地還有異質與雲端備份,那真的是不得不豎拇指的好產品。
翻到背後...不得了、熊真的是驚聲尖叫,多媒體工作站、FTP、動物機功能、印表機伺服器、不只Web server而已還支援 Virtual Host Supported Web Server功能...QMobile for iPhone and Andraid Devices…透過雲端回來這台TS-212抓東西...這會不會太神奇了傑克…不~太神奇了TurboNAS!
Q02-Q04 琳瑯滿目的功能
Q05-Q06 TS-212 側面包裝與外觀標示
Q07 QNAP TurboNAS TS-212 包裝頂端
開 箱
這是很有禮貌的感覺、一開箱看見Welcome的歡迎字眼。
Q08-Q10 包裝安全與輕巧、配備齊全。
不知道這個包裝用的塑膠襯墊是不是環保型可自動分解的,如果是的話那就更愛地球了,如果不是…會想建議QNAP是不是可以考慮換成友善環境的環保襯墊,這樣結合裡面的配件與手冊以及剛剛的招呼語會讓人家感覺更舒服更無負擔,畢竟採用這樣的迷你NAS面向就是要環保與節能,所以這個不是問題的問題就請威聯通還是威達電…不管啦~就是QNAP不妨可以考慮一下。
本體外觀
看到TS-212本體、說真的乾淨清爽的感覺就上來了,可能是他有支援Apple的東西與功能,所以這樣的類APPLE白也就順理成章了。
Q11-Q13 正面電源按鈕與具備"單鍵備份功能鍵"與USB組。
Q14 背面有2組USB 可以接印表機做印表機伺服器、也可以接Web-CAM做安全監控之用,使用DC 12V電源,這樣小小的機身沒有忘記很重要的"防盜鎖孔。
Q15 TS-212 頂部
Q16-Q17 TS-212底部與閉鎖設計
內部結構
順著閉鎖標示稍稍施力便可以推開TS-212的外殼。
Q18-Q19 取下外可以看見小小空間可以安置兩顆硬碟、所以需要容量的人可以採用RAID 0模式、需要安全的人就用RAID 1咯。
Q20-Q21 前面就是後面、後面就是前面,呵呵~不是繞口令、是硬碟的SATA接頭是設計在前端電源鈕這一側的有攜小小的意外,後面裝了一個風扇幫忙散熱,聲音算是蠻安靜的。
Q22 這是兩顆剛入手的Seagate Barrcuda 1000GB 硬碟、原本是要裝進來試試RAID功能的...
Q23 不過看了TS-212有這麼多的功能...所以決定先用一顆試試好了,以免節外生枝、這時候…熊已經覺得這張好人卡可能不是這麼容易入口袋。
Q24-Q25 雖然熊暫時沒有要裝兩顆HD、可是還是要把如何裝兩顆硬碟的方式跟您分享一下。
QNAP用軟線插接電源與SATA線在角度上來講...可能會擠了一點,要裝兩顆硬碟的人要注意一下走線或是線的安置...不要蓋蓋子的時候出現卡卡出來唱歌!
Q26-Q28 拿起機殼給他裝起來、Q27舊式硬碟安裝後的樣子,Q28左上與右上分別有一個螺絲孔是讓您確認安裝完成後緊定機殼使用的,這樣才不會一不小心推到側蓋就打開了。
實機測試
硬碟裝好一切就緒...當然就是插上電源、插上網路線,請記得這時候網線的另一頭請插到可以讓別台電腦直接連線到TS-212的集線器或是乾脆把配件裡的乙太網路線直接接到你的個人電腦或是筆記型電腦,以Windows環境的用戶來講不同網段沒關係、QNAP有提供了一個很好用的工具給您使用,Apple與Linux用戶有不同的設定與方法QNAP的手冊都有說明。
Q29 插上變壓器、按下電源就是這樣子。
Q30 這是Gif動畫檔、這是剛通電之後燈號閃爍的樣子,這時候還有beep聲發出是正常的,不要緊張。(如果您的瀏覽器或是本文章的發佈平台不支援Gif的話就只能看到一張靜態相片...這是正常的。)
繼續往下您可以設定同網段直接進入Web-Mode的設定頁面,但是在熊用過QNAP所附的光碟之後的感想就是…Windows平台的用戶是幸福的,建議您直接使用這張光碟、這樣啥也不用設定…像熊網路線的一頭是TS-212另一頭是熊的筆電,一點設定都沒做、放入光碟執行安裝與設定工具...就通通搞定。
Q31-Q32 這樣的方式是最容易的。
數位手冊
很多的手冊…熊是看不上眼,所以熊寫文才會儘量詳細…還被朋友笑說是在寫使用手冊,但是今天看到QNAP TurboNAS TS-212的數位手冊覺得…這就對了,前面的圖片中熊想要加註與圈解的這裡通通有了~所以看過這一篇文之後如果衝動去敗回來…記得乾脆先看看這張光碟再開始一一安裝,這時候找不到熊的這一篇文就不是那麼重要了,重要的是您能簡單順利的完成安裝與設定啟用。
Q33-Q35
Q36 這是數位手冊、就是按下 "安裝設定導覽"之後你會看到的畫面,這裡是Gif檔應該有 27頁吧!包括安裝QNAP Finder這一個會自動找到TS-212的軟體。
Q37 最後一頁是技術支援的相關訊息、連MSN跟SKYPE都有,還有QNAP自家論壇。
安裝軟體
剛剛前面的手冊有提到請您安裝QNAP Finder
Q38-Q45 點下"安裝QNAP Finder"之後就如上圖所示Step by Step完成安裝就可以了。
Q46 圖Q45就是在搜尋TS-212了、所以Q46這GiF檔會有燈號一閃一閃。
Q47-Q48 看到這裡恭喜、您的電腦已經抓到TS-212了。
快速設定
這裡的快速設定包括"韌體更新"、"設定"、"硬碟格式化",韌體更新與硬碟格式化屬非必要選項、但有做又會覺得比較好,這您就自己看著辦吧,但是提醒您硬碟裡如果原本有資料的話一格式化之後是會空空如也,所以建議您用一個全新的硬碟來做吧。
Q49-Q63 看過剛剛上面的這幾張圖應該發現六步驟就完成該有的動作了、提醒您韌體更新的階段千萬不要斷電。還有硬碟如果大於500G的話,QNAP提醒您格式化可能會需要30分鐘含以上,這一點對很不喜歡等待的熊來講是最受不了的,所以才特別找來經過熊自己實測讀與寫效能都超過200MB/s的Seagate Barrcuda ST1000DM003來試試,也因為QNAP的警語所以才臨時決定只裝一顆以免節外生枝。
Q64 硬碟格式化時燈號閃爍的畫面。(此為Gif檔)
Q65 結果不曉得是QNAP有改善還是熊的方式有效...甚麼30分鐘、熊使用Seagate Barrcuda ST1000DM003這一顆1TB的硬碟格式化的時間就五分鐘上下...(到現在還在想是我記錯還是)QNAP評估錯、還是真的就是ST1000DM0032的好效能節省了時間...)
Q66-Q67 完成設定後會重新啟動 TS-212
見識多到爆的功能
重新啟動後最簡單的當然是利用QNAP Finder來連接與進入TS-212
Q68-Q69 尋尋覓覓 TS-212
Q70 GUI 的畫面、剛開始就更快速安裝一樣是英文、語言選一下就變正體中文了。
Q71 這是功能總攬(熊一樣把截圖製作成Gif動畫、方便您閱讀。)
接下來是眾多的功能、在您登入後就一一可以看見,看完後熊真的覺得東西小小的,可是功能是大大的!這張好人卡肯能真的收不下來了。XD
Q72-Q74 使用者與硬碟管理。
因為功能真的很多所以接下來針對幾個特殊的或是以前有朋友需要那些功能、當時沒有而在這裏有發現的,這樣的才特別提一下,不然寫一萬字也寫不完這些功能,所以圖要認真看喔!
MyCloudNAS 服務
這是需要設定三個項目、設定完成後遊走五湖四海、大江南北想要存取自家NAS的資料就不難了。
Q75-Q76
外接裝置
連UPS都能連結管理
Q77 印表機伺服器...小CASE。
資料備份、異地備份剛好而已
要強調的原因是真的很多元、以前朋友需要異地備份,價格沒有一定以上...就別說了,哪像現在這麼幸福、不只異地備份連雲端備份都有。
Q78 在地備份單鍵備份...這裡算小功能,還有Apple的時光回溯哩!
應用服務--安全監控、相簿分享、MySQL資料庫
應用服務真的可以用多到爆來形容...所以自己看較實在。
Q79 看到那個下載中心了是吧~養動物也可以很省電。
系統服務資訊與LOG
這些就請一一過目、熊順便是傳了一個檔案上去,讓大家瞧瞧他的介面狀況。
Q80-Q91
Telnet /SSH 也行
之前朋友有再找能支援Telnet的伺服器、詳細原因忘了,只記得當時身邊的幾項都不符合他的需求,現在TS-212可以支援。
Q92 朋友~你如果還在找、希望你有看到遮篇分享。
VPN服務
這也是企業很需要的功能!
Q93 所以其實 QNAP不只適用SOHO喔~大企業的分部或是分支機構與外派也很適合喔。
雲端備份
這年頭...有雲下雨、沒雲怕跟不上時代,這句話是熊隨便說說...沒有邏輯可言。
Q94 QNAP NAS支援"第三方"雲端儲存服務.…難怪人家說雲端有商機!
看過以上這麼豐富的功能後...下面這三張就是小小小CASE的功能與特點咯。
Q95-Q97 QNAP把最新消息也整合進來...。
結論結論
不是熊口吃…是真的看到這麼多的功能、一來興奮二來振奮三來擔憂。
興奮的是新的資料存儲裝置TS-212這樣的NAS已經能兼顧多樣化的功能、而且在相容系與管理面上都能夠兼顧,更重要的是還能它的安裝與設定變得如此簡單,姑且不管管理與充份運用的難度,如果完成完整的建置之後也可以預估使用者的使用會是方便與容易的。
振奮的是現在這樣的裝置本身雖然幾乎是不太移動的,但是對於資料的可傳播與可遠端取用,甚至結合VPN等等安全存取機制來加大使用的面向與方便資料的被運用,這對營運的效能或是知識的迸發與利用是極有利的。
擔憂的是我的好人卡應該沒有著落了、你想想設定好讓她用,那這樣應該是手到擒來…可是要教她會這些設定與這些服務與資源的用法,我的天而啊!不擔憂行嗎?因為更能真的多到爆啊!
……不說了~下一篇分享見啦!




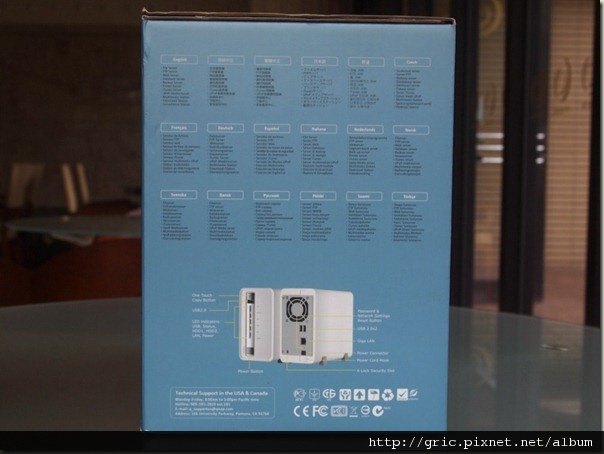


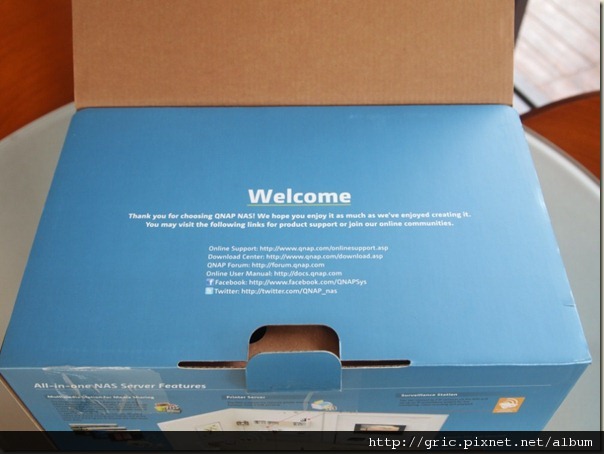





















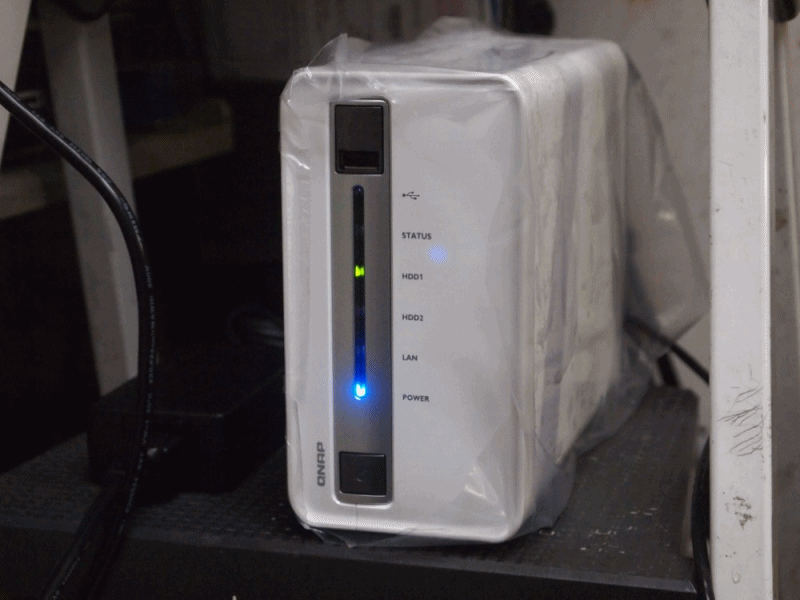

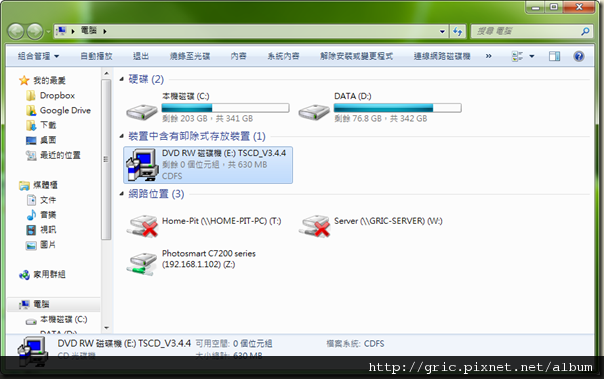
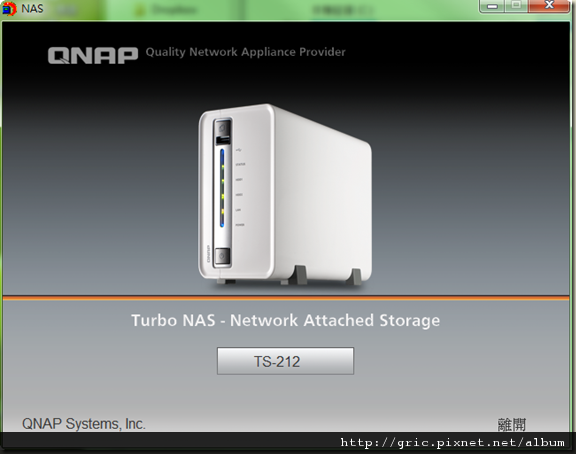


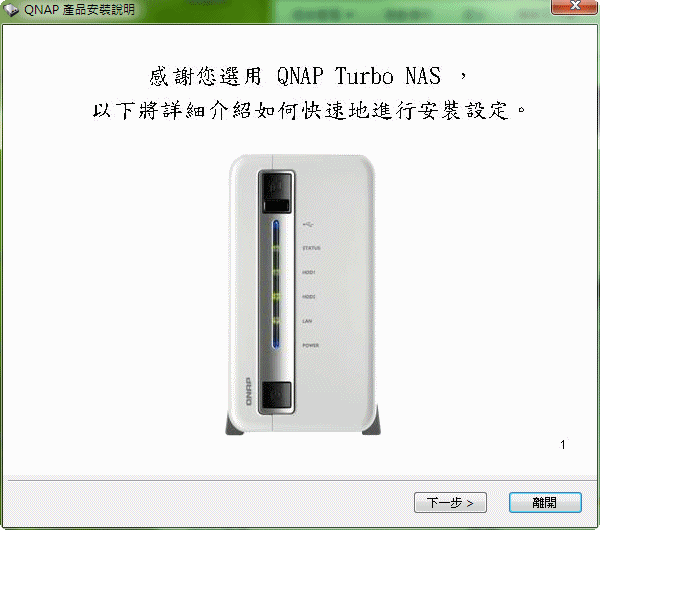

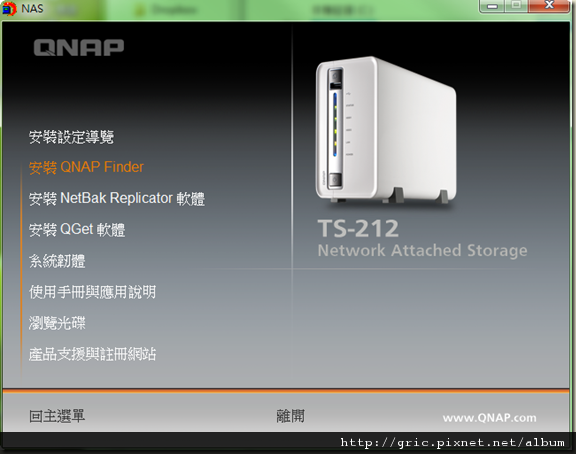
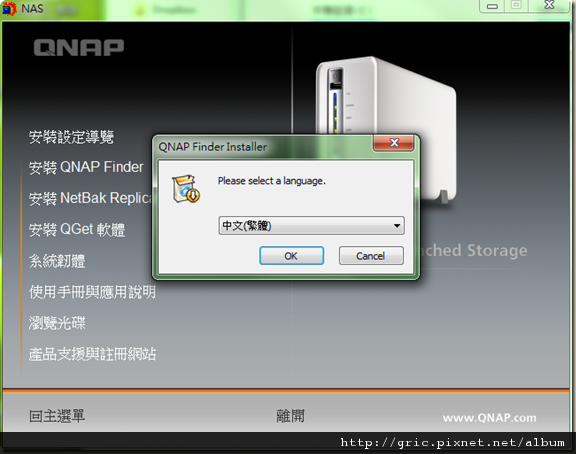
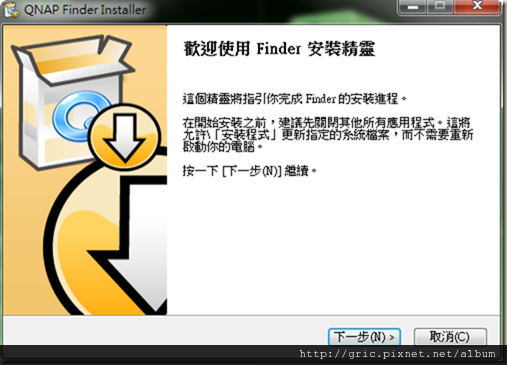
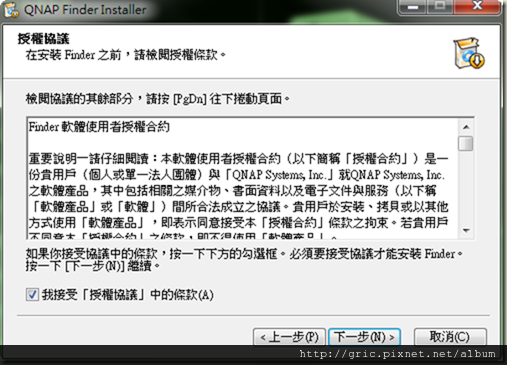

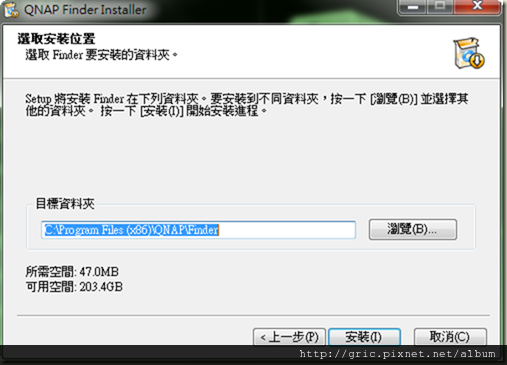
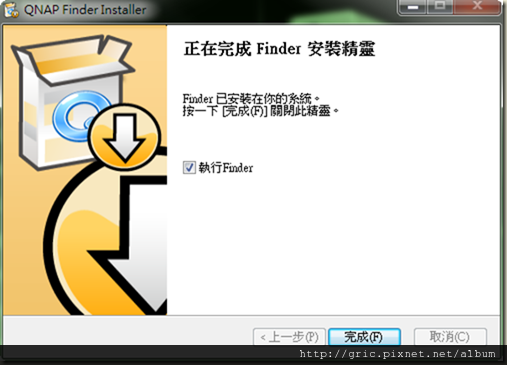
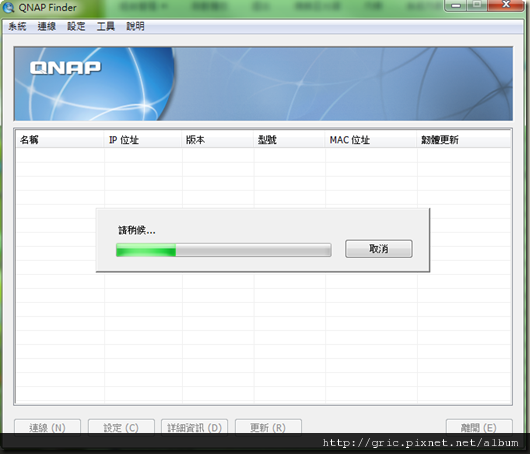

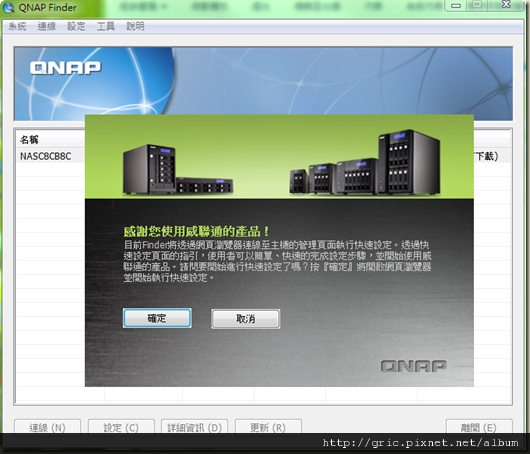


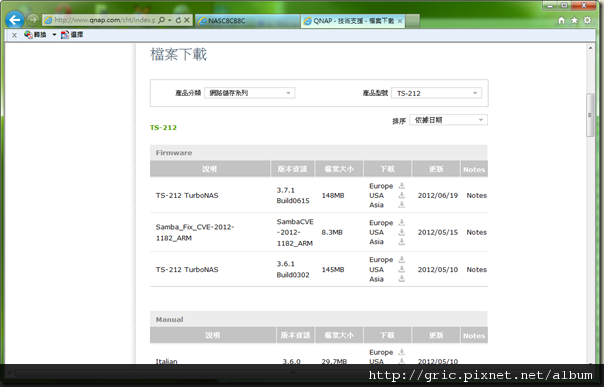

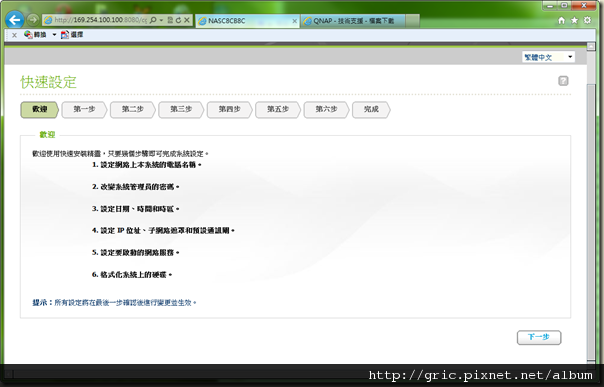
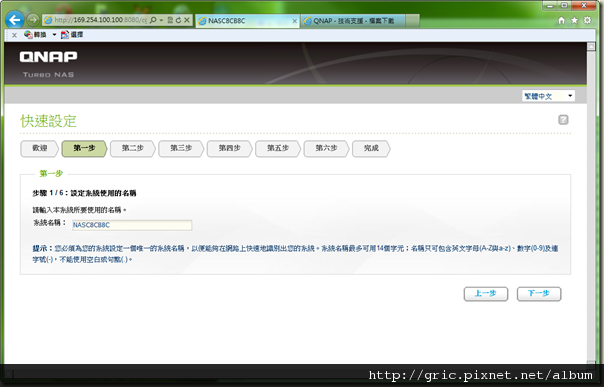
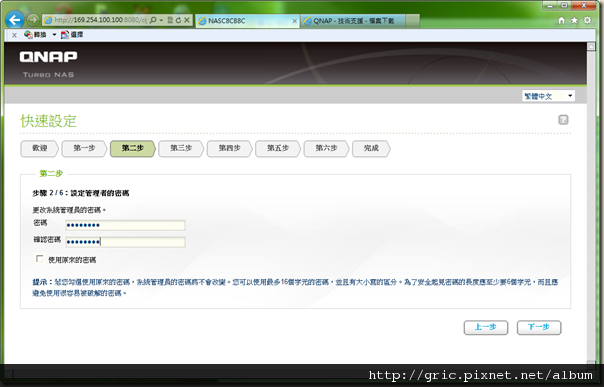

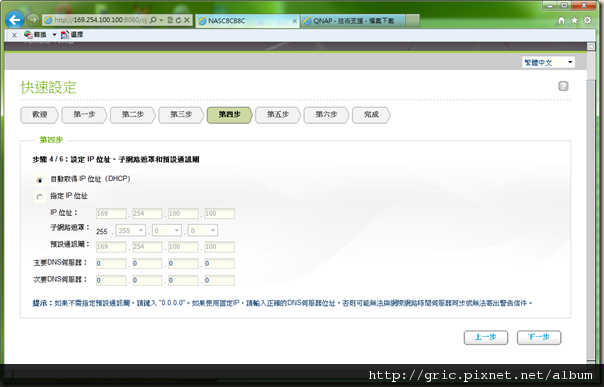
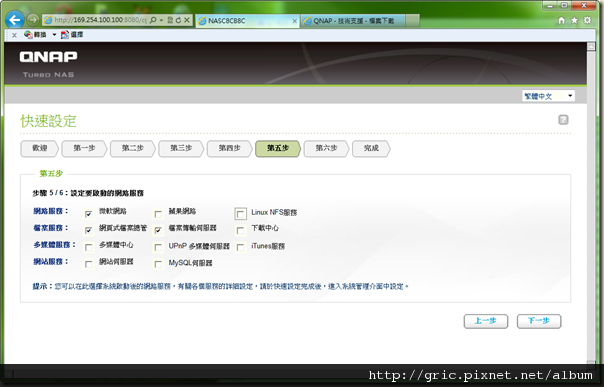
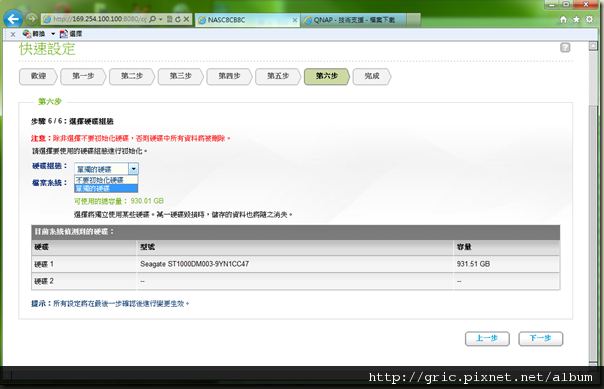
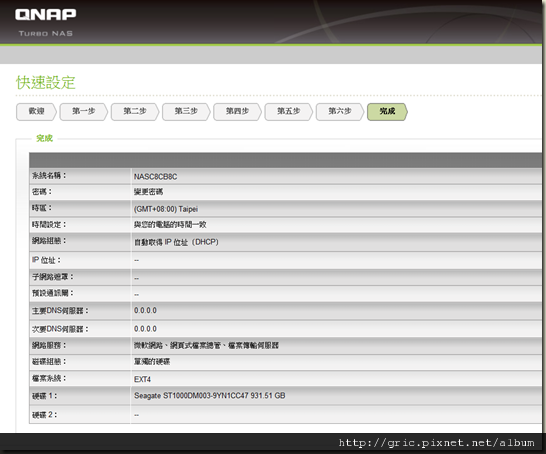
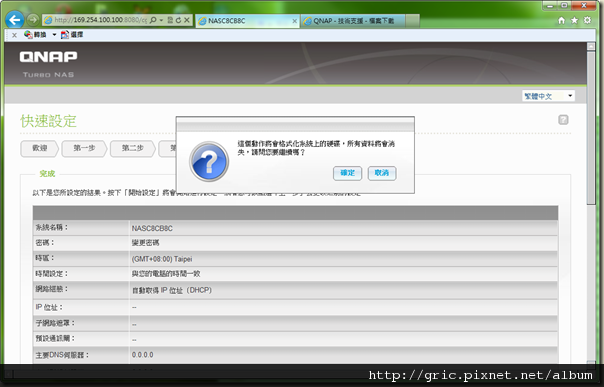
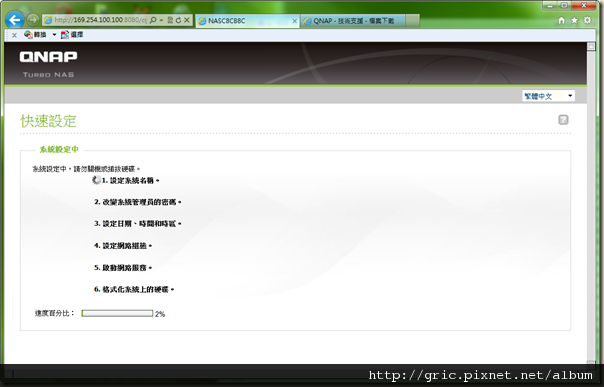





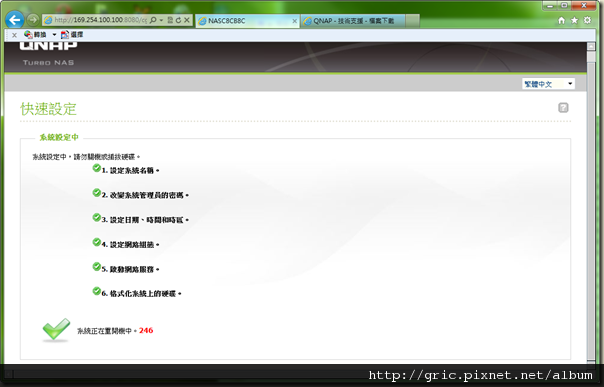

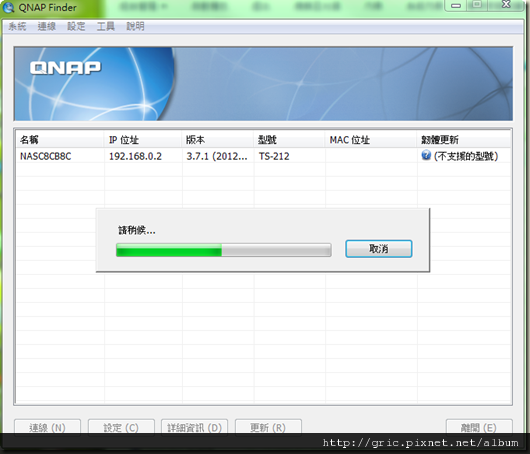
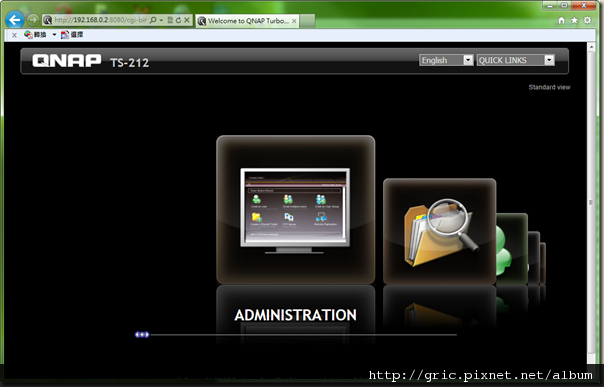
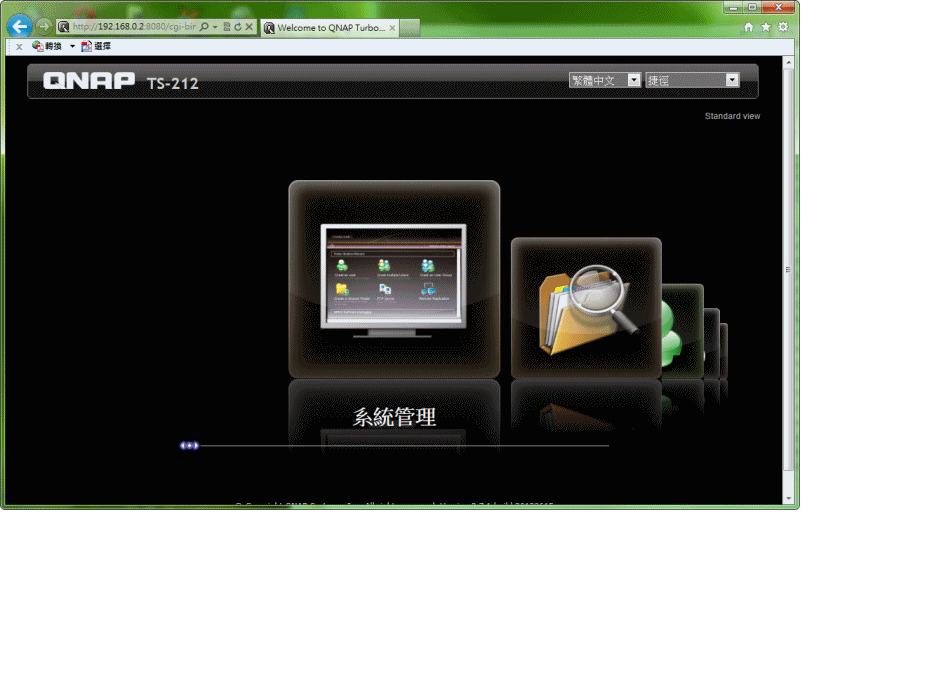
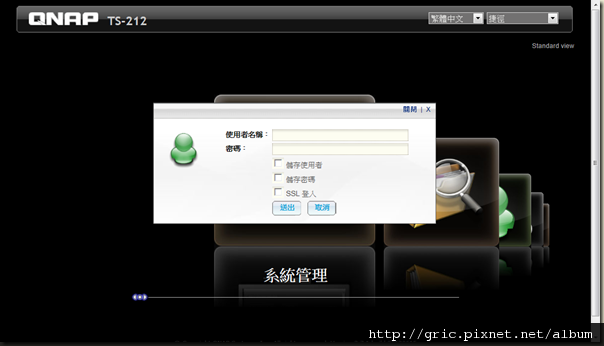





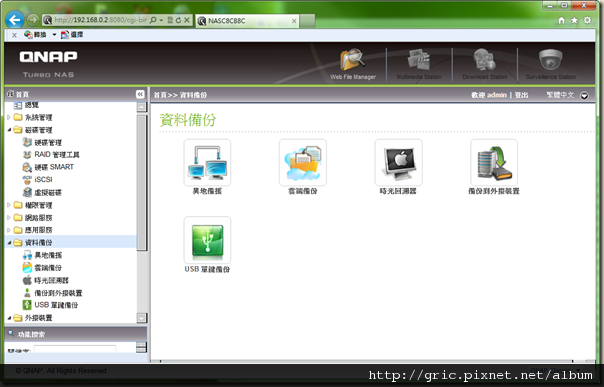
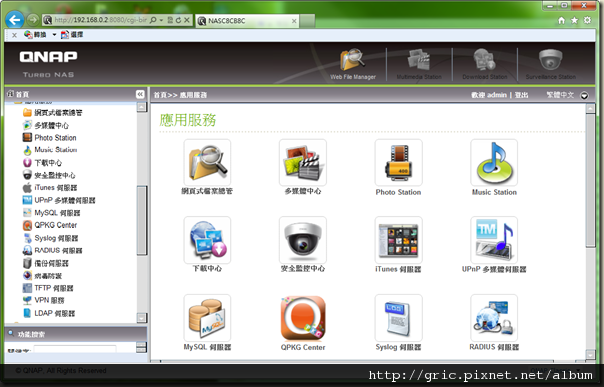
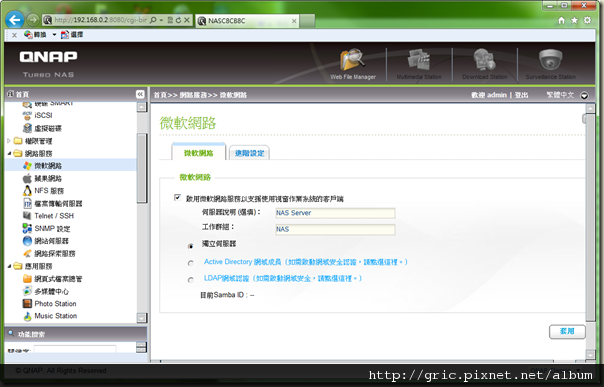
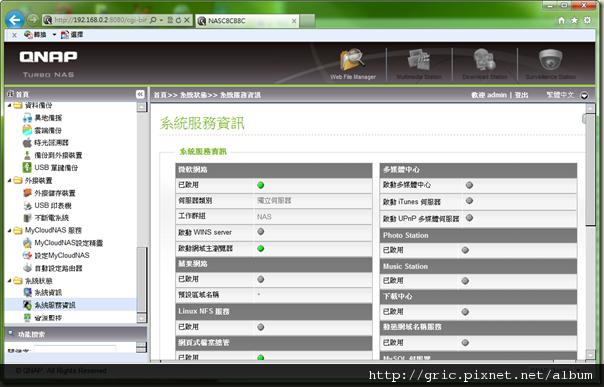


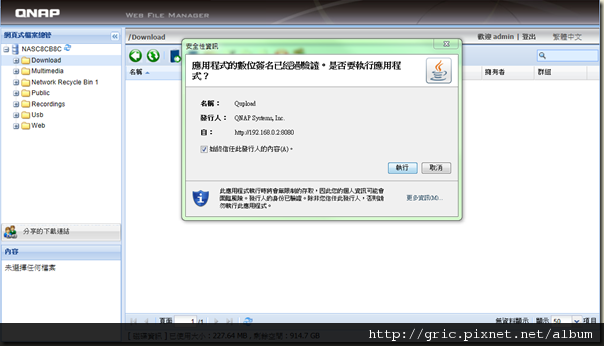

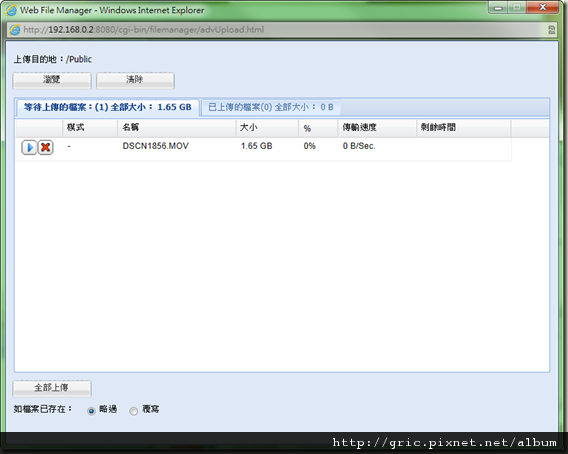
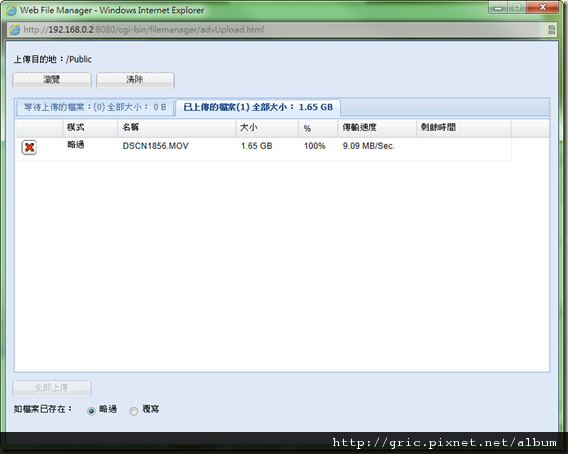
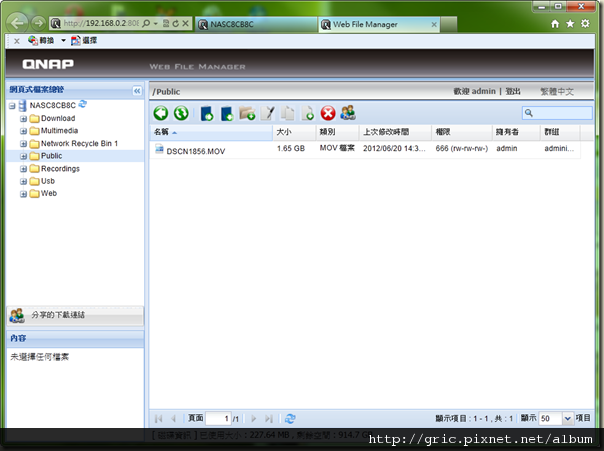


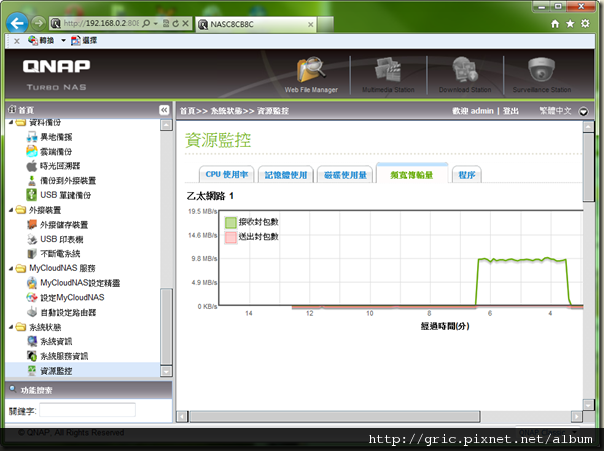

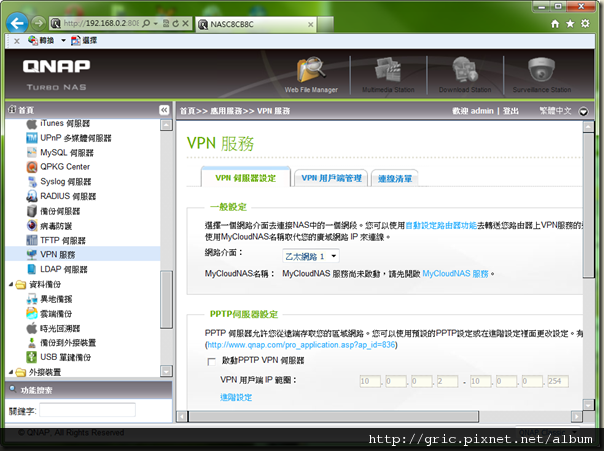

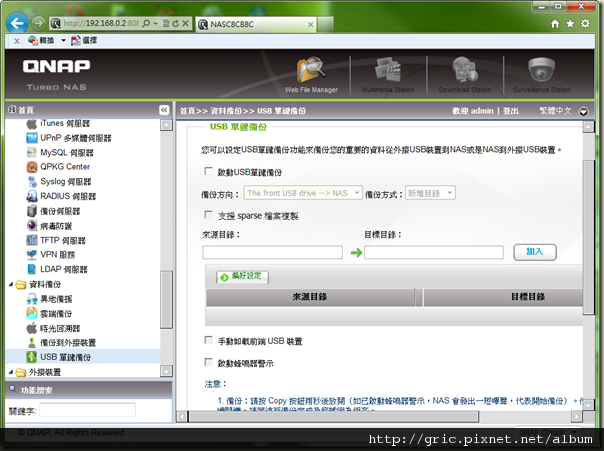
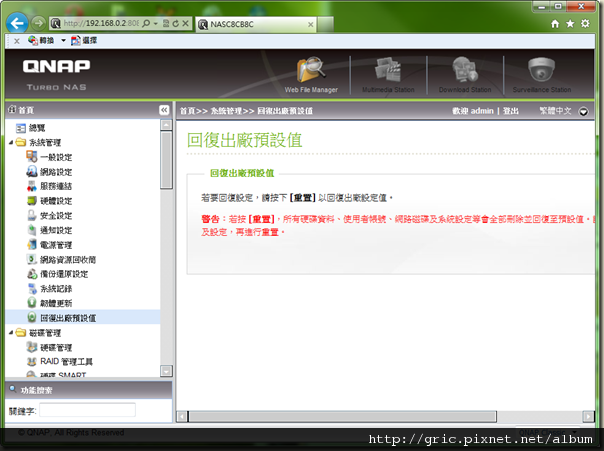







 留言列表
留言列表
